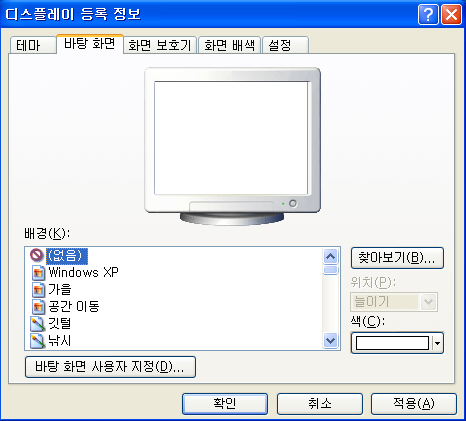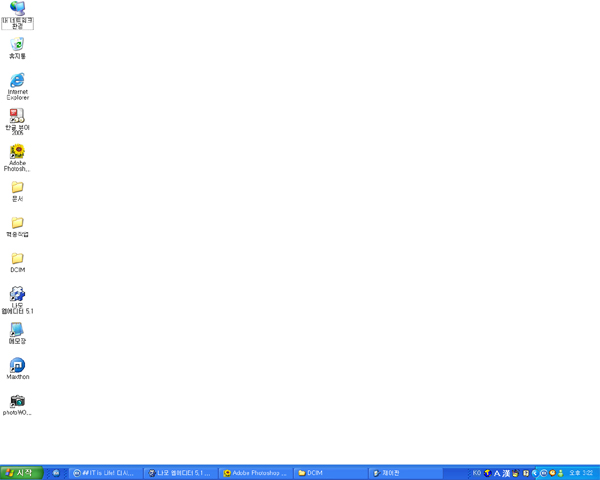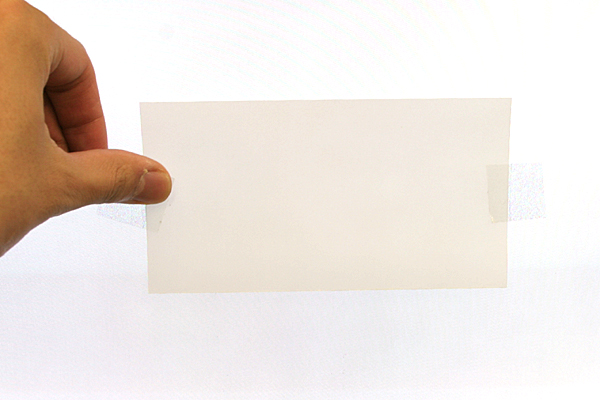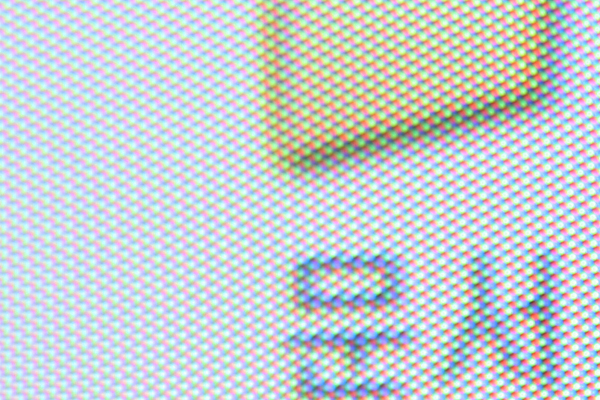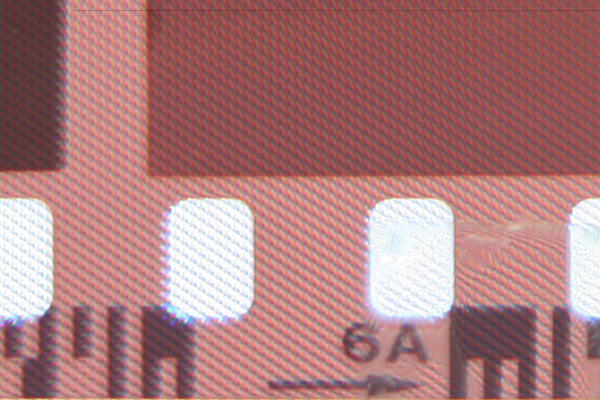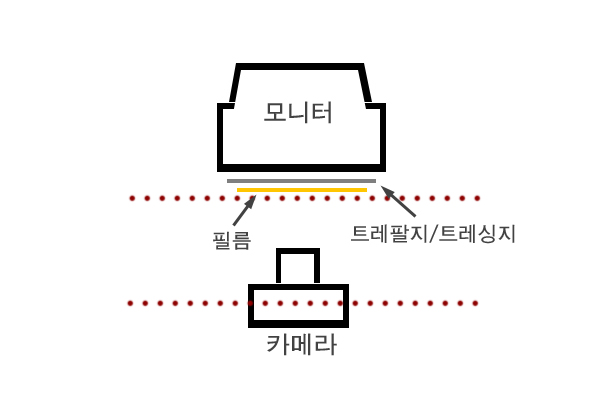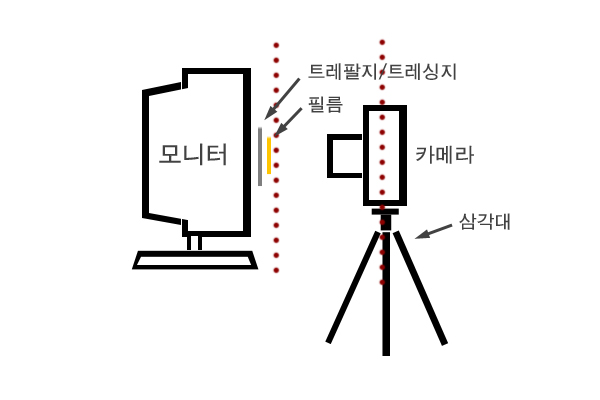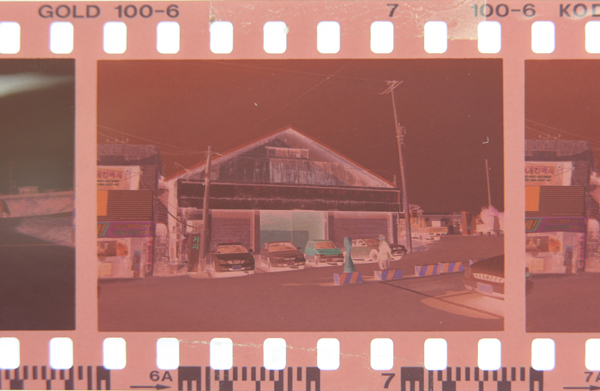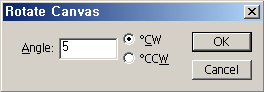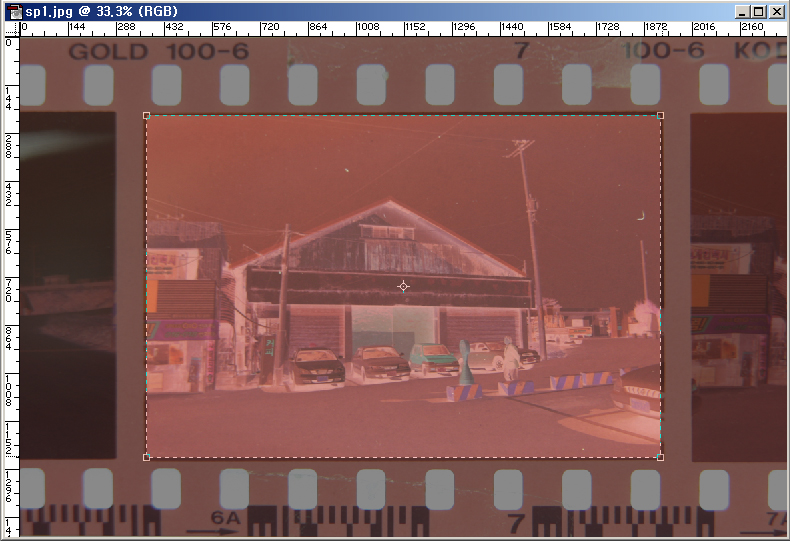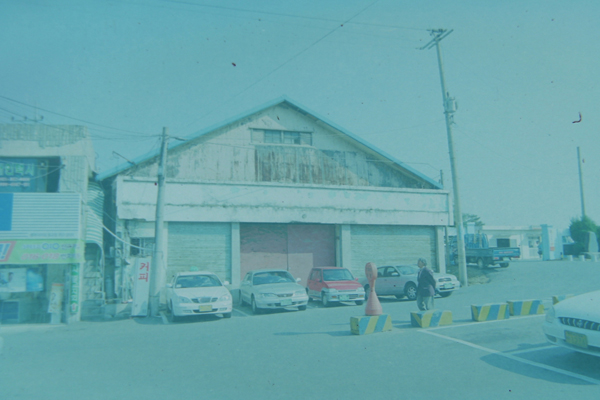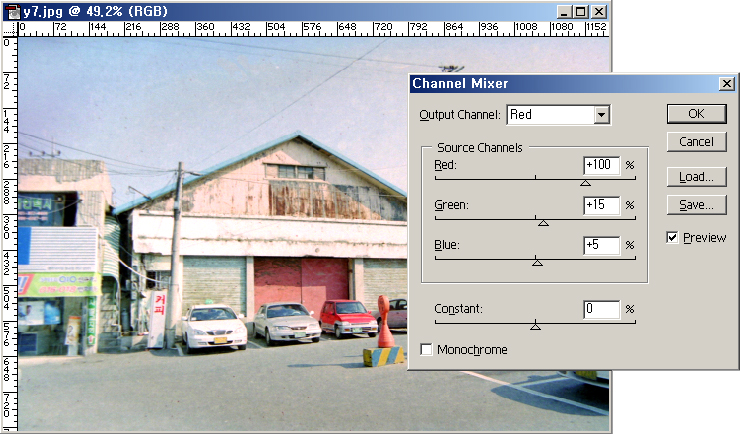디지탈 카메라로 필름 복사하기
| 2006-07-18 |
|
윈도우의 '제어판'에 들어가 '디스플레이'를 선택해 바탕화면의 색을 '흰색'으로 배경그림을 '없음'으로 설정합니다.
흰색으로 만들어진 모니터 배경화면은 다른물체에 비해 비교적 밝기가 고르기 때문에 필름을 비춰보는데 쓰이는 라이트 박스(light box)와 비슷한 역할을 합니다.
모니터의 주사선이 배경에 나올 수 있으므로 '트레싱지' 나 '트레팔지'를 이용해 빛을 부드럽게 확산시킵니다. 이때 모니터와의 밀착을 위해 테이프를 붙입니다.
모니터에 붙여진 '트레싱지' 나 '트레팔지'위에 컬러필름을 올려놓습니다. 필름이 밀착되도록 ('컬링'현상으로 필름이 안쪽으로 말립니다.) 테이프를 주변에 붙입니다. 이같은 준비과정이 끝나면 촬영을 준비합니다.
<측면에서 본 필름복사 촬영모습> 모니터를 이용한 필름의 복사촬영은 지난강좌인 '모니터, 텔레비젼 촬영하기'에 나온 바와 같이 화면재생빈도에 따라 셔터스피드를 달리해야 모니터의 검은선이 나오지 않습니다. 이때 느린셔터로 사진이 흔들릴 수 있으므로 삼각대를 이용해 이를 방지합니다. (반드시 필름과 카메라가 평행하도록 위치해야 합니다.)
35mm 필름의 퍼포레이션()은 1컷당 8개로 구성되어 있습니다.
복사촬영을 통해 컴퓨터로 불러온 이미지는 일반적으로 필름을 봤을 때와 별반 다를 것이 없습니다. 그러므로 포토샵을 통해 변형이 필요합니다.
이미지의 수평이 틀릴 수 있으므로 Image(이미지)메뉴 > Rotate Canvas(캔버스 회전)메뉴 > Arbitrary 메뉴를 선택해 필름을 회전합니다. 이때 Angle는 회전의 각도, ˚CW는 시계방향, ˚CCW는 시계 반대방향으로 회전합니다.
Image(이미지)메뉴의 > Adjustments(보정)메뉴 > Invert(반전)을 눌러 색상을 보색으로 반전합니다. 이것은 네가티브(음화)필름을 포지티브(양화)로 바꾸는 역할을 합니다.
포지티브로 바꾼 이미지는 일반적인 사진과 달리 뿌옇게 보입니다. Image(이미지)메뉴의 > Adjustments(보정)메뉴 > Auto Levels(자동 레벨)를 눌러 자동으로 명도와 대비를 조정합니다.
툴박스의
이렇게 만들어진 이미지는 자연스러운 색감을 위해 Channel Mixer(채널 혼합)를 이용합니다. Channel Mixer(채널 혼합)는 특정 채널을 이용해 색상 상태를 합성하는 방식으로 색상을 조절합니다. Channel Mixer 대화 상자의 기능은 다음과 같습니다.
디지탈 카메라를 이용한 필름카피는 인화가 목적이라면 그다지 추천하고 싶은 방법은 아닙니다. 이러한 방법은 해상력에 한계가 있고 입자가 거칠어지기 쉽기 때문입니다. 그렇기 때문에 대형인화를 하고자 한다면 전문 현상/출력소를 찾아가는 것이 바람직한 방법입니다. 이번 강좌에서 사용했던 여러 도구들은 주변에서 쉽게 찾아볼 수 있는 것들입니다. 자신이 필요한 장비를 구입하기전에 기존의 것들을 다시한번 둘러보고 그것을 이용한 나만의 독특한사진을 연출, 발견하는 것도 사진을 즐기는데 있어 또하나의 즐거움으로 다가올 것입니다.
|
최혁중 hyukx@hanmail.net  |